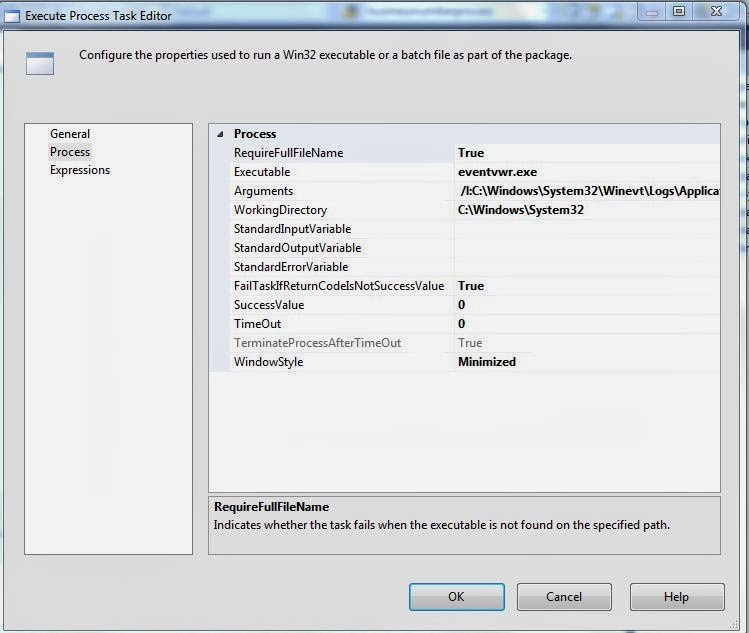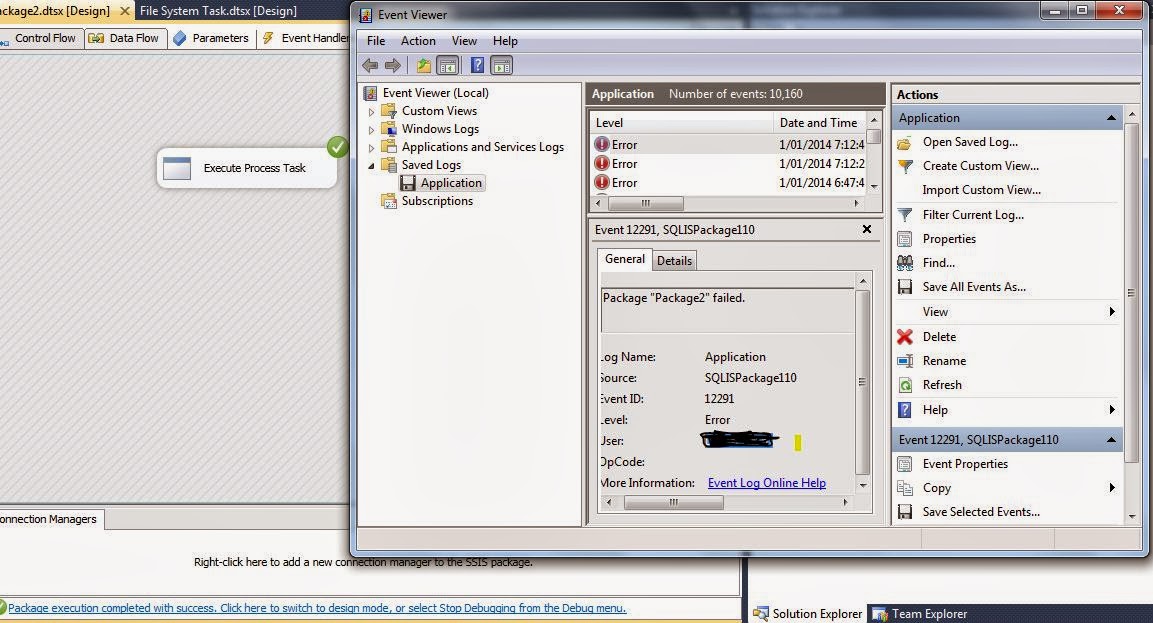Working
with File System Task
File system
task in SSIS enable us to transfer files from one location to another location.
File system
task will be available in Control Flow Tab Tool Box as shown below.
Right click
on File System Task or double click on file system Task
It will open
a new window as shown below.
Select the
option copy directory option so that we can copy the data across all
directories.
If we
directly use Move Directory we will get the error as mentioned below.
[File System Task] Error: An error
occurred with the following error message: "Source and destination path
must have identical roots. Move will not work across volumes.”
In order to
fix this Issue we can create the directory as same as source. Then move the
files using copy directory. Then remove the Source Directory using the delete directory.
The steps
involved in this process are
Operations:
Create
directory in Target
Copy
directory into Target
Delete
directory from source
Using the
above three steps we can achieve moving the directory from one volume to other
volume.